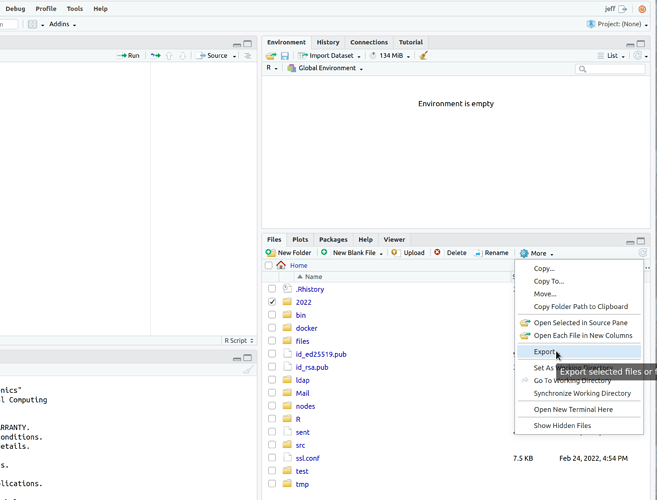I’ve received several questions about downloading your work files to your local computer, so I’m creating a post about it here, to answer everybody at once. If you have additional questions, please post below so everybody can see the answer, or email me if you prefer.
There are several options to download your files
- Wait until the end of the Workshop, and I will provide a single zip file of everything you’ve worked on (all of the files in your home directory). You will be able to download all of your files from a single unique link I will provide to each participant.
- Download as we go using SSH.
- Use an SSH file transfer program (also called SFTP) to transfer files. Some free software that support SFTP are
- I have documentation for installing Bitvise, and for general SSH usage.
- Once your desired SFTP software is installed, connect to the server
workshop.colorado.eduusing the same username and password you use to login to Rstudio and SSH. - What you do exactly to transfer files from the Workshop cloud environment to your local computer will depend on which software you are using. Most of these programs are similar to using Windows Explorer or Finder to copy files.
- Download as we go using Rstudio.
- You can use the file manager in Rstudio to “Export” multiple files as a zip file.
- Go to the lower right pane, and make sure the “Files” tab is selected.
- Click on directories to navigate into them, if necessary.
- Use the check box to the left of the file/directory names to select what you want to download. Selecting a directory will download all of its contents.
- Once you have selected what you want, click the “More” button at the top of the pane, and then select the “Export…” option.
- A dialog will appear asking you what you want to name your download. Accept the default option or change it, then click “Download”.
- Your browser will download the zip file. It will be saved in your default download location, or perhaps your browser will ask you where to save it.
- Go to the location the file downloaded, and extract the zip file (how to do that depends on your operating system).